5 Essential Excel Data Preparation Techniques for Efficient Analysis
Streamline Your Data Preparation in Excel with These Steps
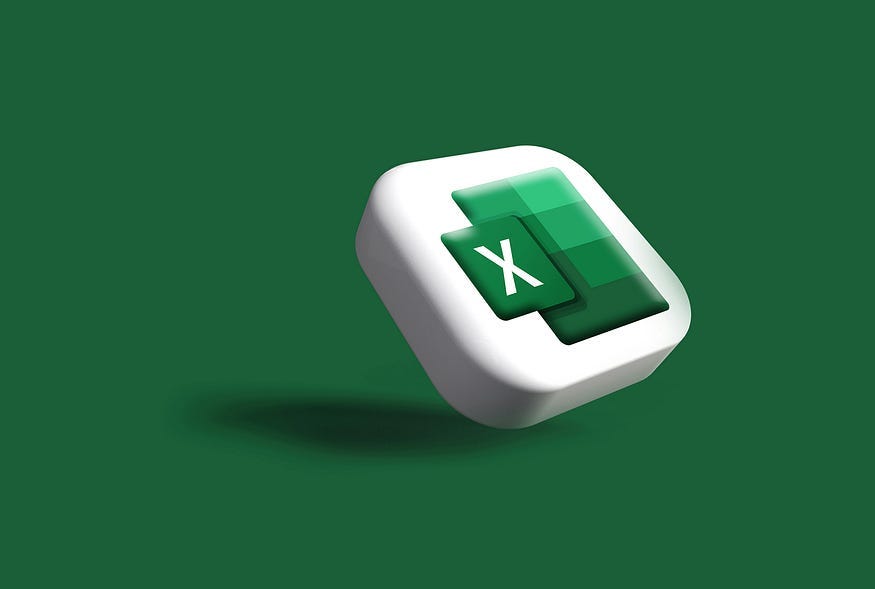
As someone who has spent countless hours sifting through data, I understand the hurdles and the excitement that comes with transforming a chaotic dataset into a structured masterpiece.
It’s like finding order in chaos. That’s why I’ve tailored this guide to help you navigate through Excel’s capabilities for data preparation.
By the end of this article, you’ll have a toolkit of steps for importing, cleaning, merging, and reshaping your data, making it analysis-ready. Let’s embark on this journey together, turning our raw data into insights with Excel.
Step 1: Importing Your Data into Excel
First things first, let’s get your data into Excel. This step varies depending on where your data is coming from. If it’s a text file, a webpage, a database, or even another Excel workbook, head over to the Data tab and look for the Get & Transform Data group.
Here, Excel offers a buffet of options to pull data from different sources. For data in csv or txt files, the Import function under the File tab is your go-to. It allows you to specify things like character encoding and delimiters (think commas, tabs, or spaces) to ensure your data lands in Excel just the way you need it.
Steps to follow:
Choose Your Data Source: Determine where your data is coming from (text files, web pages, databases, or other Excel workbooks).
Use Get & Transform Data: Navigate to the Data tab, and use the Get & Transform Data group for various sources.
Text to Columns Wizard: For splitting data along delimiters, use the Text to Columns wizard in the Data tab.
Import Function: To import from csv or txt files, go to the File tab, use the Import function, and specify character encoding and delimiter.
Step 2: Harmonizing Data Formats
Before you mix and analyze data, it’s key to ensure all your data speaks the same language, format-wise. Misaligned formats (dates, numbers, and currencies) can throw a wrench in your analysis.
The Number group in the Home tab is your formatting command center, offering options from general to percentage, date, and more. For more control, the Format Cells dialog box lets you fine-tune formats down to the decimal or date format.
Steps to follow:
Identify Format Discrepancies: Check if your data has different formats for similar types of information.
Apply Number Formats: Use the Number group in the Home tab to apply formats like general, number, percentage, date, or text.
Customize Formats: For more specific needs, use the Format Cells dialog box in the Home tab to adjust decimal places, date formats, or currency symbols.
Step 3: Cleaning Your Data
Now, onto cleaning—think of this as polishing your data. This step fixes errors, inconsistencies, or gaps. Excel is equipped with tools for this:
Use the “Remove Duplicates” tool in the Data tab to banish repeat rows or columns. The “Find and Replace” feature in the Home tab is great for swapping out specific values or formats. Text functions like TRIM, PROPER, and SUBSTITUTE help you tweak text data, from axing extra spaces to altering text case. Logical functions (IF, AND, OR) and Lookup & Reference functions (VLOOKUP, INDEX) are your friends for conditional calculations and data lookups.
Steps to follow:
Remove Duplicates: Use the Remove Duplicates tool in the Data tab to delete duplicate rows or columns.
Find and Replace: Use the Find and Replace tool in the Home tab to replace specific values or formats.
Use Text Functions: Employ functions like TRIM, PROPER, UPPER, etc., to clean and manipulate text data.
Apply Logical Functions: Utilize IF, AND, OR, NOT, and IFERROR for conditional calculations or to handle errors.
Lookup & Reference Functions: Use VLOOKUP, HLOOKUP, INDEX, MATCH, etc., for data lookups based on a key or criteria.
Step 4: Merging Diverse Data Sources
Combining data means bringing together bits and pieces from different sources into a unified table. This step is crucial for a well-rounded analysis. Excel offers several avenues:
The Consolidate tool in the Data tab lets you aggregate data using common functions (sum, average, etc.). Power Query editor is a powerhouse for connecting, transforming, and merging data from diverse sources. Use append or merge queries to bring data together based on shared keys or criteria. PivotTable and Relationships tools help you create summary tables and establish relationships between tables, respectively.
Steps to follow:
Use the Consolidate Tool: In the Data tab, use Consolidate to summarize data from different sheets or ranges.
Employ Power Query Editor: Use it to connect, transform, and combine data from various sources. Append or merge queries are useful here.
Create PivotTables: Use the PivotTable tool in the Insert tab for summary tables. Establish table relationships with the Relationships tool in the Data tab for a comprehensive dataset.
Step 5: Reshaping Your Data
Lastly, reshaping data means adjusting its structure or layout to better suit your analysis or presentation needs. Excel’s Transpose tool, Sort and Filter options, and Group and Ungroup tools are just what you need to reorder, refine, or reorganize your data for maximum impact.
Steps to follow:
Transpose Data: Use the Transpose option in the Paste menu (Home tab) to switch rows and columns.
Sort and Filter: Utilize the Sort and Filter tools in the Data tab to organize or narrow down your data.
Group and Ungroup Data: Use these tools in the Data tab to manage groups of rows or columns.
Text to Columns for Splitting Data: Again, use this wizard for splitting data along specified delimiters.
Flash Fill: Employ Flash Fill in the Data tab to automatically fill in data based on patterns.
🔌 Plug-in
Start learning data science in 2024.
📝 Read this valuable article for my best pieces of advice
📚 Additional Resources
Best Selling eBook: Top 50+ ChatGPT Personas for Custom Instructions
🫴 Cheapest Bundles
Wrapping Up
Data preparation, while it might not get the limelight, is absolutely pivotal for any data analysis endeavor.
By following the steps outlined here, you’ll be well on your way to transforming your raw data into a clean, analysis-ready format using Excel.
Remember, a little preparation goes a long way toward unlocking the full potential of your data analysis projects.
Have questions or thoughts? I’m all ears! Drop me a line.😊



